Fallout 4 is a popular game with some of the best gunplay and action. The landscape and scenery present in the game are highly detailed and quite attractive. However, it doesn’t stop gamers and modders from scripting it. Scripting is the method of changing the in-game elements either for own advantage or to add new things. For this, the Fallout 4 Script Extender is used. Also known as f4se or FOSE, it is a modder resource that has been developed and maintained by a gaming community. In some cases, users may find that the f4se is not working.
With this problem, the game crashes when they try to launch the application. This can be caused due to various reasons. Some of the most common causes include the following.
F4SE cannot support any potential Windows Store release of Fallout 4. Windows Store applications are locked down similarly to consoles and do not allow the APIs necessary for script extenders to work. 0.6.21 is compatible with runtime 1.10.163. Fallout 4 Script Extender. Contribute to ianpatt/f4se development by creating an account on GitHub. Fallout 4 Script Extender (F4SE) First of all, you will need to download Fallout 4 Script Extender (F4SE). After installing F4SE, you will start Fallout 4 by using f4seloader.exe. Again, you will NOT start Fallout 4 by launching it from Steam. If you do not start Fallout 4 with the f4seloader.exe, F4SE features will not be loaded correctly. F4SE will support the latest version of Fallout available on Steam, and only this version. And your copy of the game came from where? The Radio Free Supplice broadcast system. How to Install Script Extender(F4SE) by admin April 27, 2020 April 27, 2020 General The forces you get do a lot more than 1 item, such as: Should you find the ray capacity you may take at the ray routinely, control this up to get a potent burst, catch an enemy and then take this up and also create those gloomy dots turn from this batter.
- Game updates – Generally, developers of the game do not like anyone modding their content. Therefore, they try to prevent this by releasing game updates. Thus, it may prevent f4se from working normally.
- Conflicts from Mods – Sometimes, f4se may stop working if outdated and other mods that are present in your device.
- System Incompatibility – Other times the, this problem might occur if f4se is somehow incompatible with your system version. This might happen due to a recent Windows update or game update.
- Missing Files – This is another reason behind the cause of f4se not working. All files must be present in the game directory for it to work normally.
- Firewall Restrictions – Conflicts from Firewall or Antivirus programs can cause the application to stop working as well.
- Corrupted Plugins – Similar to conflicting mods, a corrupted plugin can prevent f4se from working too.
Fix f4se not Working with Easy Solutions
After knowing the reasons, here are some effective ways to try and resolve this problem. Thus, go through the following section one by one until your problem is fixed.
Solution 1 – Update the f4se application
As stated earlier, developers do not support any kind of third party modding. This is one of the reasons why the game gets updated on a periodical basis. To combat this, the gaming community updates its f4se application as well. Therefore, go through the following steps to do the same.
- Open a browser and download the latest version of f4se application from its community website. Alternatively, you can simply visit https://f4se.silverlock.org and find the latest version.
- Double click on the downloaded file and extract “f4se_1_10_120.dll”, ”f4se_loader.exe”, and “f4se_steam_loader.dll” file in the game directory. Do not extract it in the data folder. It is important that the files are extracted in the main game folder.
- There, run the “f4se_loader.exe” file and check if there is a f4se folder in the game data folder. Thereafter, launch the game using the normal launcher and check if the issue has been resolved.
Note – Generally the default path is C:Program Files (x86)SteamSteamAppscommonFallout 4
Solution 2 – Disable Conflicting Mods
The presence of different conflicting mods in your system might cause this problem. The fs4e application can conflict with other applications conflicts as it becomes outdated or there are other malfunctions. Different versions of both the application and the mod files may coincide. Therefore, you need to follow the steps given below to fix it accordingly.
- Launch the Nexus Mod Manager on your device.
- Then, find and select the mod which is not supported by NMM and remove it.
- Similarly, disable all the mods with similar properties that are present and then try to run the game.
You may get to know whether the mods were causing the issue if the game launches after disabling the mods. Thereafter, update the mods and try to launch the game once again. Check if the issue has been resolved or not.
Solution 3 – Use Troubleshooter
F4se might not be working due to an incompatibility issue with the operating system. Thus, you can run the compatibility troubleshooter to fix this issue. Go through the following steps mentioned below.
- Navigate to the directory where Fallout 4 has been installed. Here, select the f4se_loader.exe and right click on it. Select Properties from the list of options.
- Now, go to the compatibility tab from the tab that will appear on your screen.
- From there, click on the “Run compatibility troubleshooter” button. Wait until the troubleshooting process completes.
This will automatically detect the reason for the f4se_loader.exe issue and give a specific remedy for the application. After you try the remedies, launch the game again and check if still the issue still occurs.
Solution 4 – Delete or Remove Plugins
Sometimes, corrupted plugins can be the reason behind f4se not working. Hence, deleting these plugins should help you to resolve the problem. Steps for doing this have been given below.
- Go to the game’s file location and open the Fallout 4 installation folder. Generally, you will find the folder in the C:Program Files (x86)SteamSteamAppscommonFallout 4
- Here, navigate to ‘Data > f4se > Plugins’ folder.
- Now, select all the files in this folder and delete them.
- Thereafter, download the f4se application again and install it. Reinstallation of f4se is an important process so it should not be ignored.
Lastly, run the f4se_loader.exe file and check if the problem is still preventing Fallout 4 from launching.
Solution 5 – Change or Disable Windows Firewall
Granting network access to the Fallout 4 game is crucial for playing it. However, firewall can prevent the game from launching. As a result, f4se will stop working as well. Thus, go through the following steps to either change or disable Windows Firewall settings.
- Select the Settings option from the start menu tab. From there, select Updates and Security option.
- Now, head over to the Windows Security option at the left hand side panel of the tab that opens. Select the Firewall and network protection tab.
- Search for ‘Allow an app through firewall’ option. Click on it and enter the change settings option.
- Now, you need to grant both private and public network permission to all the applications that are related to Fallout 4 game.
- After you have done the above steps, click on ok and save your settings.
Now run the game again and check if still, the problem remains or not. In case the problem still persists, you can try to disable Windows Firewall by choosing the ‘Turn Firewall On or Off’ option from the left menu pane.
Conclusion
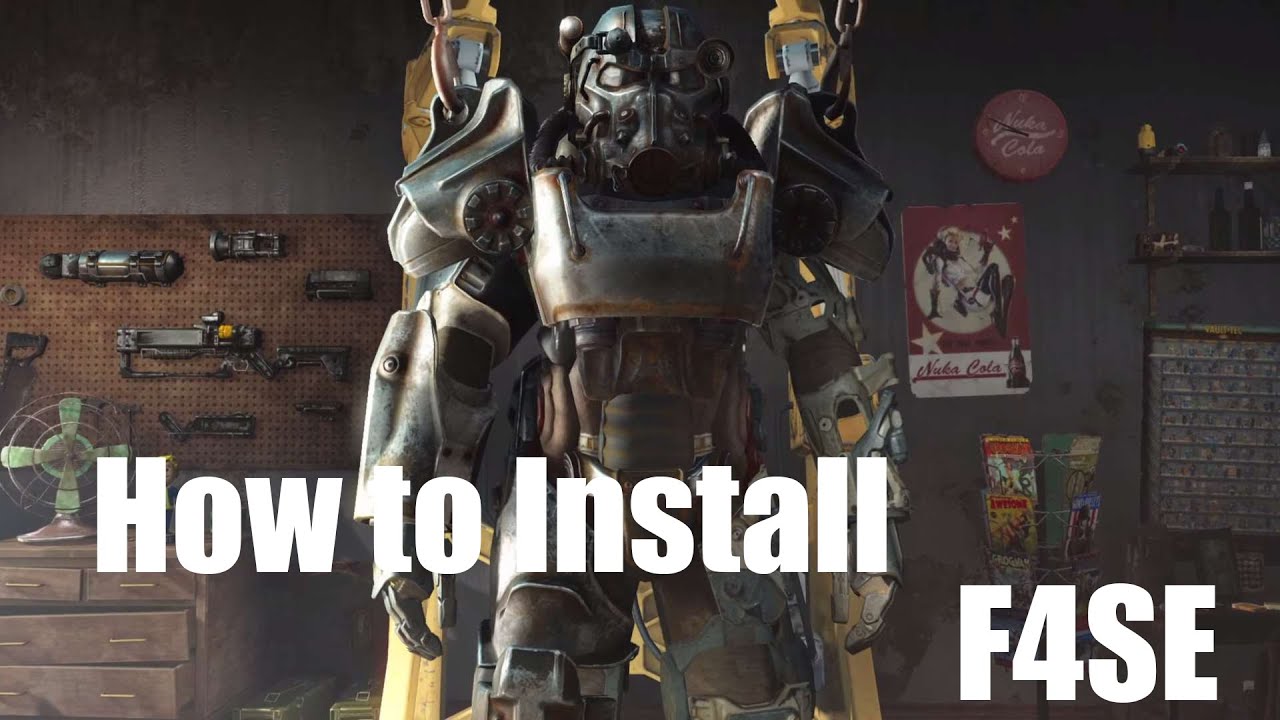
Finally, these solutions should help you to resolve f4se from not working. As a last resort, you can try to reinstall the game to get rid of the issue. Make sure that you follow all the steps accordingly and correctly.
Fallout 4 Auto-Backup: Link
If links are wrapped around brackets (what these are)it means an update isn’t out yet, but you can click the link to see if there is one as this thread isn’t automatically updated as soon as an update is out.
If brackets are around the “Installer” link, it means the setup file for the installer wasn’t uploaded yet and will be made available eventually.

^Same steps, different version^
If links are wrapped around brackets (what these are)it means an update isn’t out yet, but you can click the link to see if there is one as this thread isn’t automatically updated as soon as an update is out.
Use this one If your fallout 4 Is updated
ZIP FILE: Link
INSTALLER: Link
README: Link
WHAT’S NEW: Link
Fallout 4 runtime: 1.10.130.0
Older Releases
Archives – Link
The “ZIP” file requires Winzip, 7Zip, or Winrar to extract to your Fallout 4 folder.
If you’re not comfortable buying Winzip or want an (arguably) superior zip program for absolutely free, consider the alternatives here:
7-Zip – Link
WinRAR – Link
Winzip comes pre-installed on Windows 10 as a trial, consider the above links if it expired.
Silverlock F4SE page not updating?
Hit CTRL + F5
F4SE not working?
Make sure you have the right version
or
Make sure the “plugins” are updated
or
Run F4SE as Administrator
or

Make sure the “old” F4SE files have been removed.
Want to stop updates and play anyway?
Without F4SE:
Click “Steam” at the top left, and click “Go Offline…”
Steam no longer offers an option to completely disable updates, so setting the steam client offline would let you play your game in its current state without being forced to update.
There are two issues if you choose to do this:
- If there’s already an update in progress, and you either paused it, or made it go offline whilst the update isn’t set to launch on update, you’ll get a download error and the game will refuse to launch
- Sometimes you won’t be able to play the game offline until you update the game, ignoring the first point.
This can’t be avoided, and you’ll wind up having to set it to launch on update, and bypass steam using f4se.
With F4SE:
- Go to your Steam Library
- Right Click Fallout 4
- Click on Properties
- Go to the Updates tab
- Click the box at the top under ‘Automatic Updates’ and select “Only update this game when I launch it”
- Click Close
From here, you can launch the game with f4se without the fear of the game updating, and when f4se is updated you may then update it.
Remember to back up for Fallout4.exe in case fallout 4 updates!
Or use this handy tool over here: Link
How to Rollback Fallout 4
How to UPDATE F4SE
- Right clicking Fallout 4 in your Steam Library and clicking Properties
- Go to the “Local Files” tab, and click on “Browse Local Files…”
- Look for a file that contains “”f4se_1_10_”
- Remove any files which have a lower number than the new one you installed
For example, you just installed “f4se_1_10_89”, so remove the one that has a lower number at the end, “”f4se_1_10_83” - Refer to “Getting an “Invalid Version”, or “Wrong Version” error?” if you’re getting those errors.
Getting an “Invalid Version”, or “Wrong Version” error?
Try either one:
- One or more of your mods hasn’t been updated for the current f4se yet.
You can find your plugins directory by:
– Right clicking Fallout 4 in your Steam Library and clicking Properties
– Go to the “Local Files” tab, and click on “Browse Local Files…”
– Double click on Data, then f4se, then plugins
All of your F4SE plugins are in here, find out which one isn’t updated and temporarily uninstall or move it out of there until it is. (check on the mod page when you can) - You didn’t install F4SE correctly.
This is done when you haven’t removed the older f4se .dll files and they’re being loaded instead of the new ones, which you can fix by:
– Right clicking Fallout 4 in your Steam Library and clicking Properties
– Go to the “Local Files” tab, and click on “Browse Local Files…”
What you’re looking for is files like this one: “f4se_1_10_xx.dll”
Delete the one that has a lower number than the one you installed and you’re set.
How to backup your Fallout4.exe Automatically – Link
How to backup your Fallout4.exe Manually
- Go to your steam library
- Right click Fallout 4 and click Properties
- Click on Local Files
- Click on ‘Browse Local Files…’
- Find where Fallout4 or Fallout4.exe is
- Right click Fallout4.exe or Fallout4, and click on copy (or use CTRL + C)
- Right click outside of the files, and right click, and click on “Paste” (or use CTRL + V)
Now you have a back up of your fallout 4 executable and can then replace it when the game updates with this old one by:
- Go to your steam library
- Right click Fallout 4 and click Properties
- Click on Local Files
- Click on ‘Browse Local Files…’
- Right Click on Fallout4 or Fallout4.exe and Select “Rename”, and rename it to something else, or just add numbers after it
- Go to the backup you made, and right click, then select “Rename”
- Rename it from Fallout 4 – (Copy) or whatever you named it to, to Fallout4
You should now be able to use f4se with fallout 4, however, there are some things you should be aware of:
- If Fallout 4 – Interface was updated, the game may not work correctly
- If a lot of fallout 4 files were updated, including interface, your mods may not work correctly
How To Use F4se
Original Link – Continuation of discussion